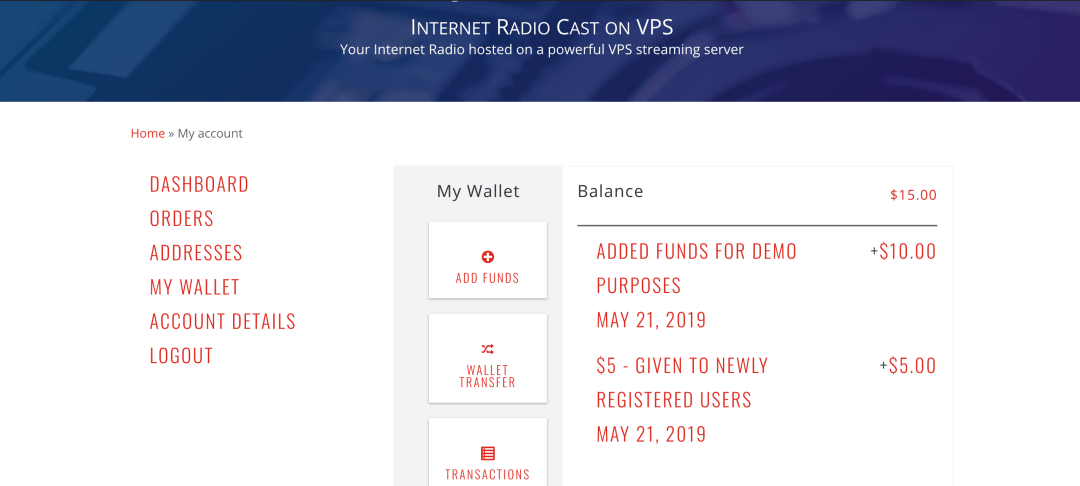
How to Fund my eWallet and How to Transfer Funds to Another Account?
How to Fund my eWallet and How to Transfer Funds to Another Account?
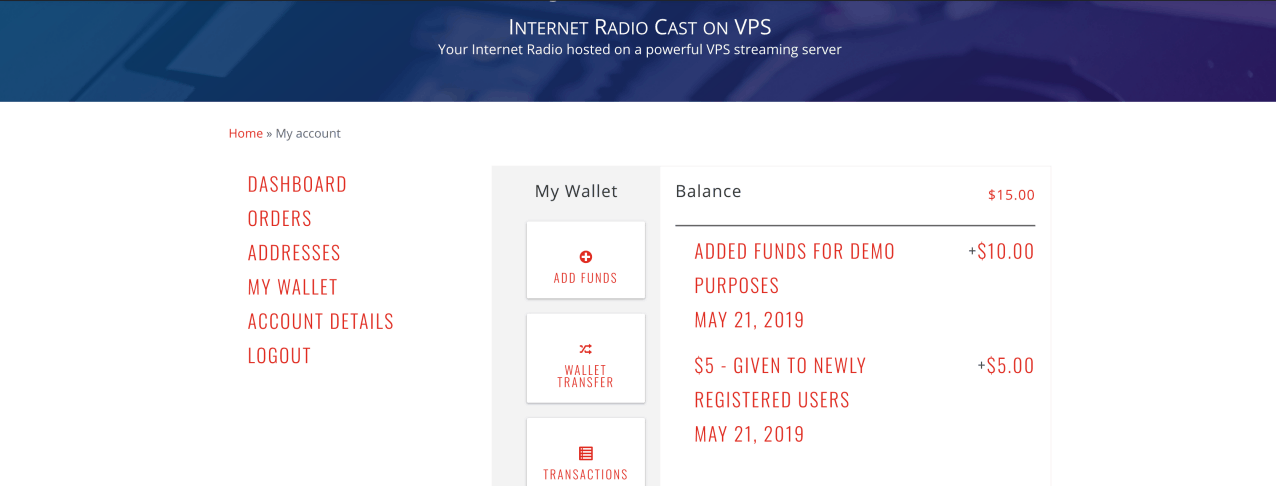
For some time now, few of our customers and visitors kept asking how our billing works. They’re asking if we are capable of adding funds. And even transferring funds from one account to another, in case they have multiple accounts with us.
We heed to their request and so we are now adding new features.
Here are the steps in Adding and Transferring funds:
Adding of Funds
- Log in to your account.
- After that, click My Wallet.
- In image_exhibit 1 shown below, you can see a list of all transactions where your “My Wallet” has been used. Either in purchasing products, funding or transferring funds to another account.
- To continue with adding funds, navigate to the “Add Funds” menu.
- Enter the amount of money to fund your account. (Minimum funding is $10 and Maximum funding is $200)
- Then, click Add after.
- You will now be redirected to the Checkout page. From there, just fill the required fields and then place your order.
- Once payment has been made, the funds will now be reflected in your account. As shown in the wallet icon, in the top right header menu.
Transferring of funds to another account
- Click the Wallet transfer icon
- There are 3 fields to be completed
- The email address of the recipient – Make sure that the email address has been registered already otherwise, no results will be found in the search field.
- The Amount – The amount that will be debited from your account. Minimum fund transfer is $10.
- The optional message – It’s an optional message explaining the purpose of the fund transfer.
- Once you completed the required fields, just click the transfer button and you are done.
Both parties will received email notification of the transaction. And will be recorded for keep sake purposes.
But the good news about this feature…
For every newly registered user who bought their first product, a cash back program of $5 will be credited to their wallet! This can then be use for their next purchase or subscription!
Happy streaming everyone!!!
Thank you to Terra Wallet for providing this useful plugin!
Updated: June 25, 2019 – Cash back program is no longer active.

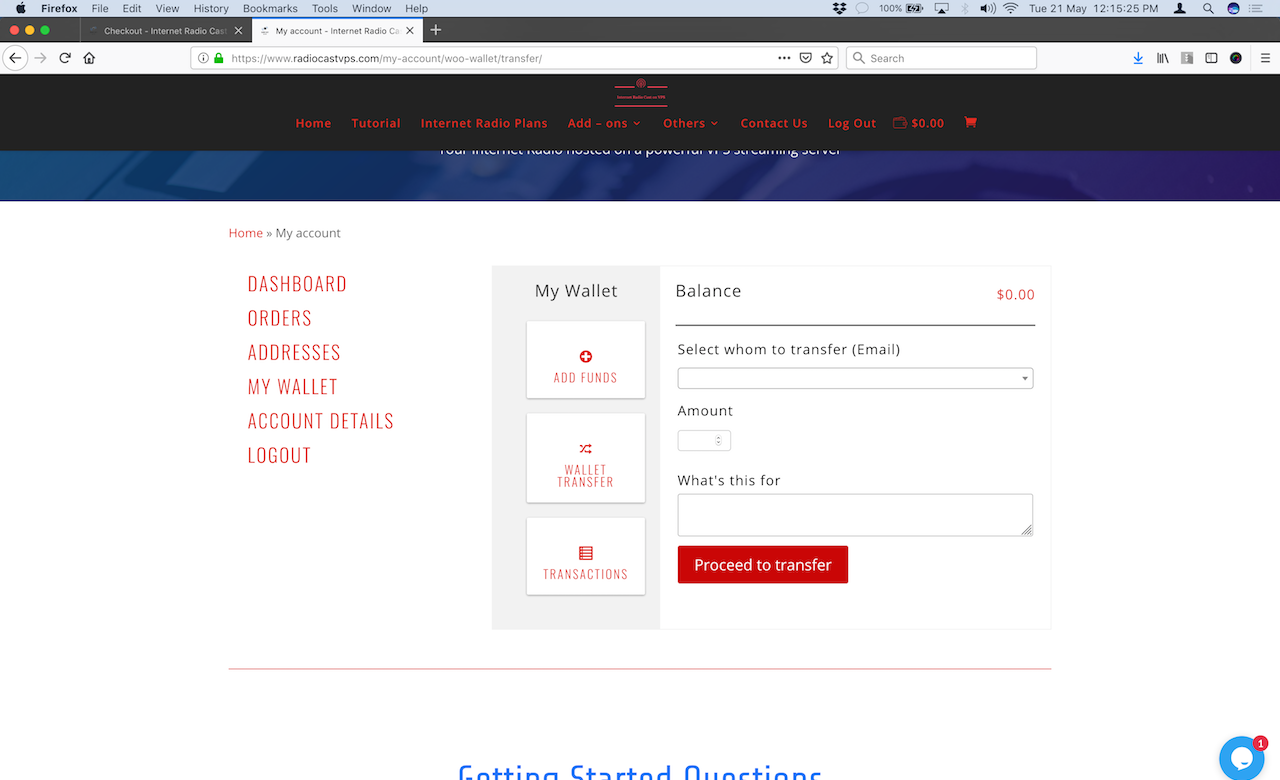
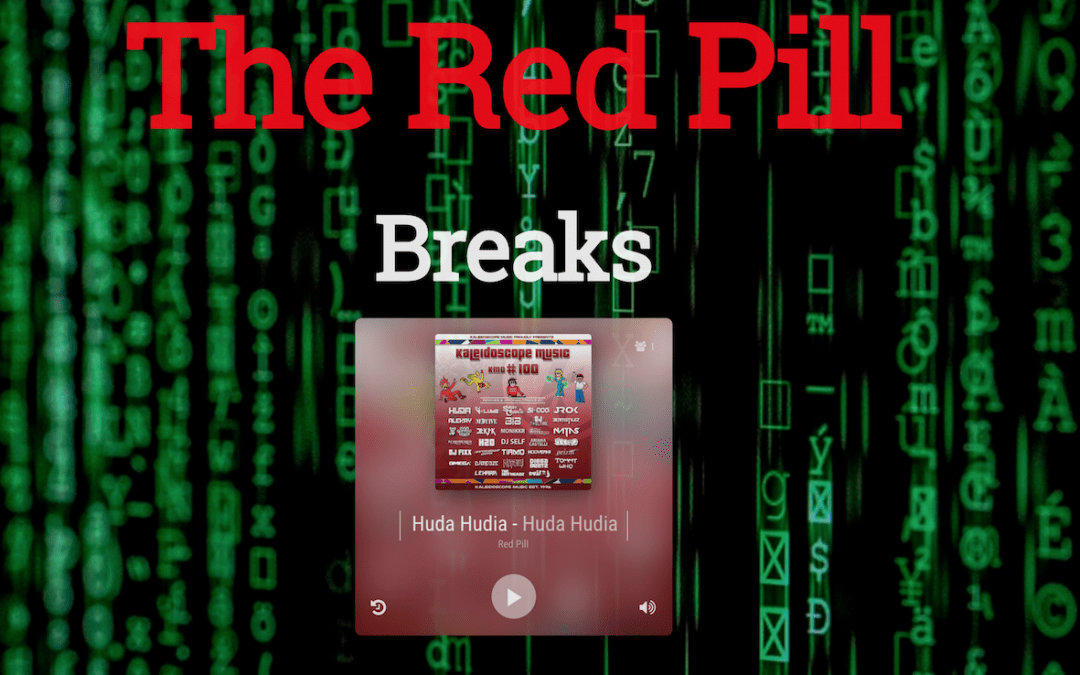
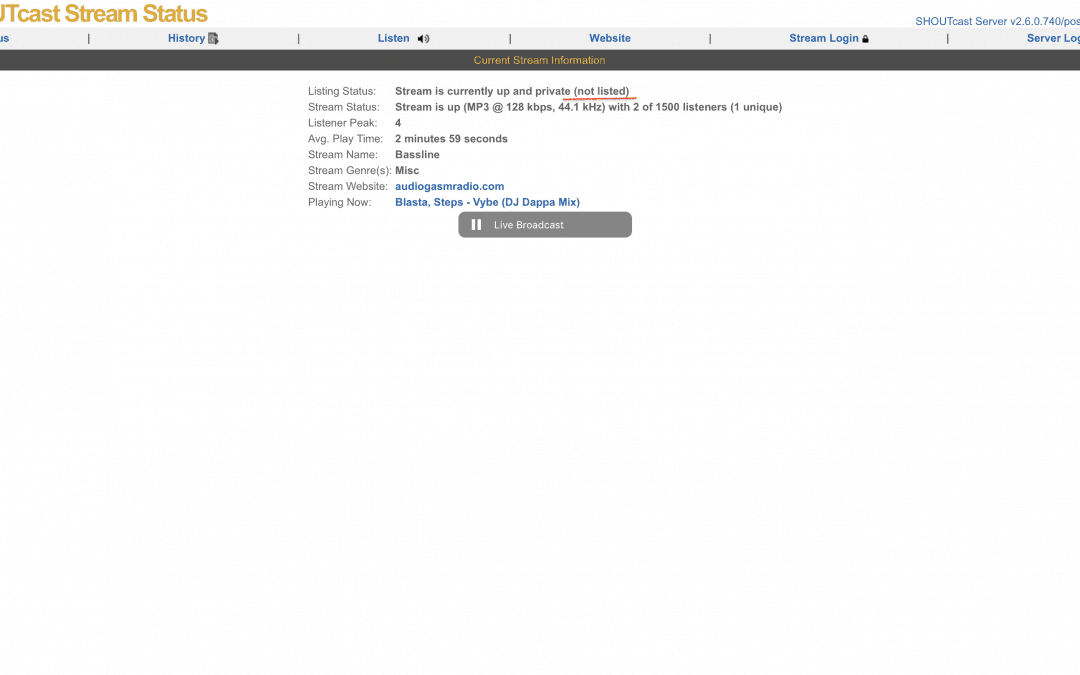
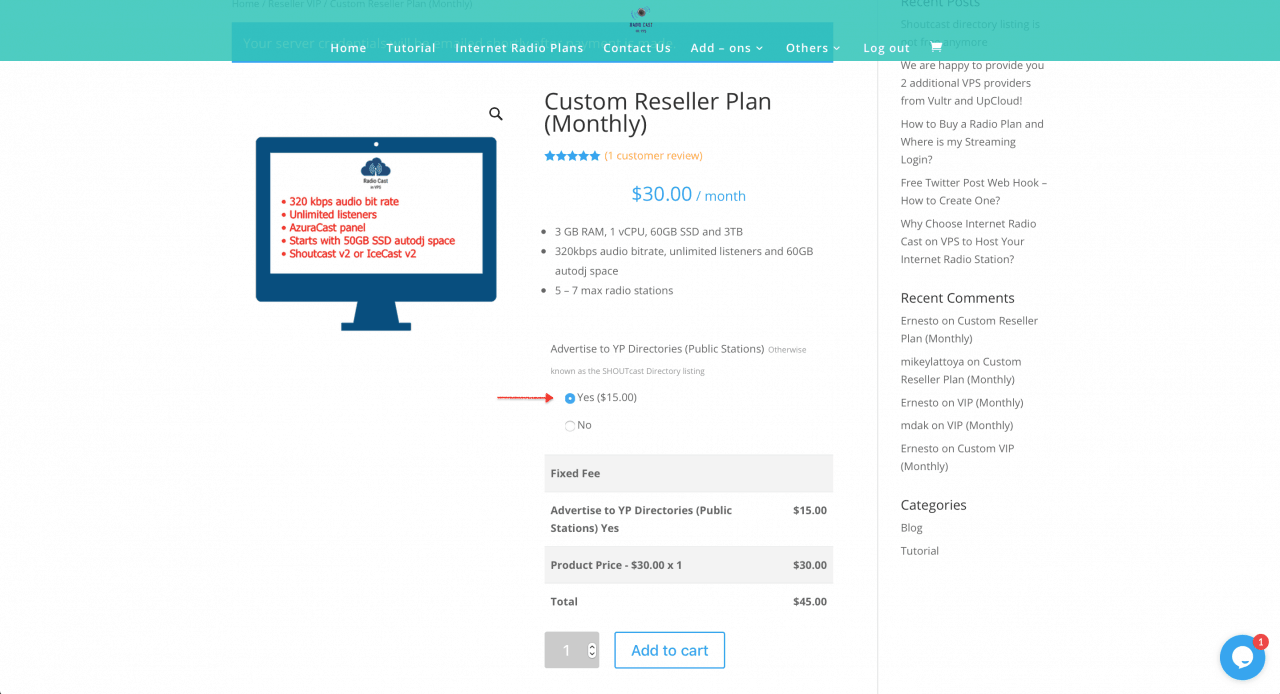
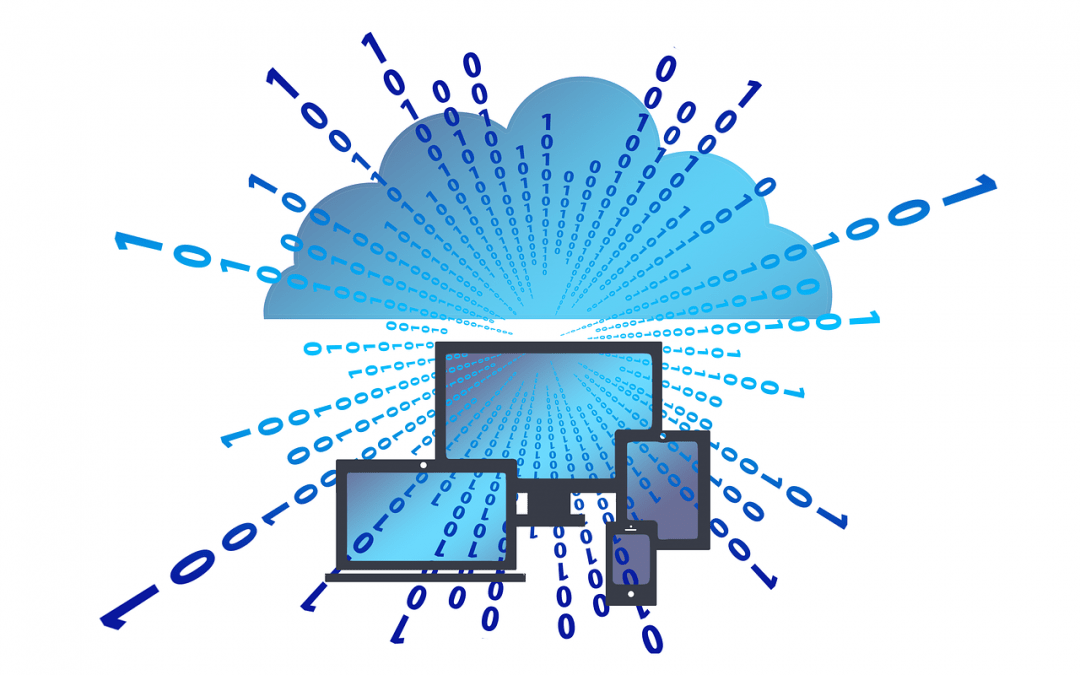
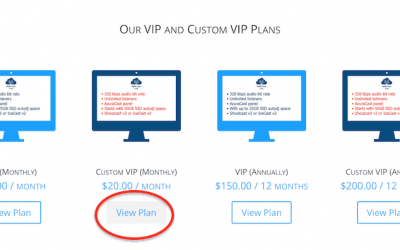
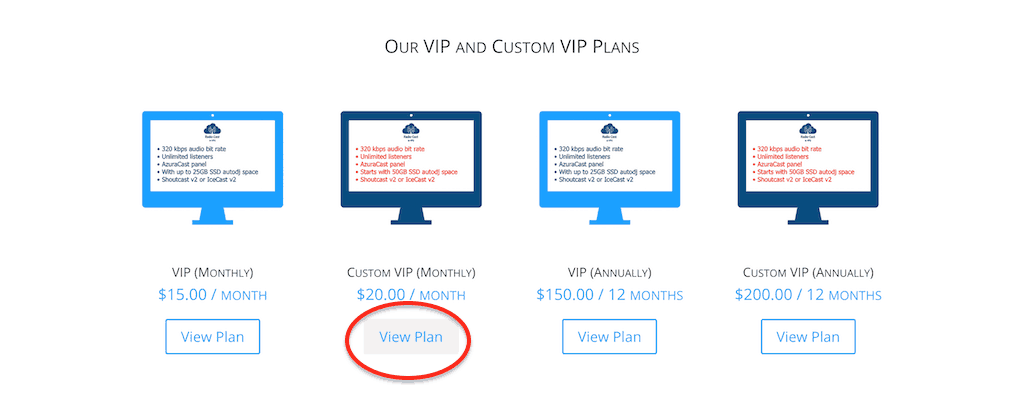
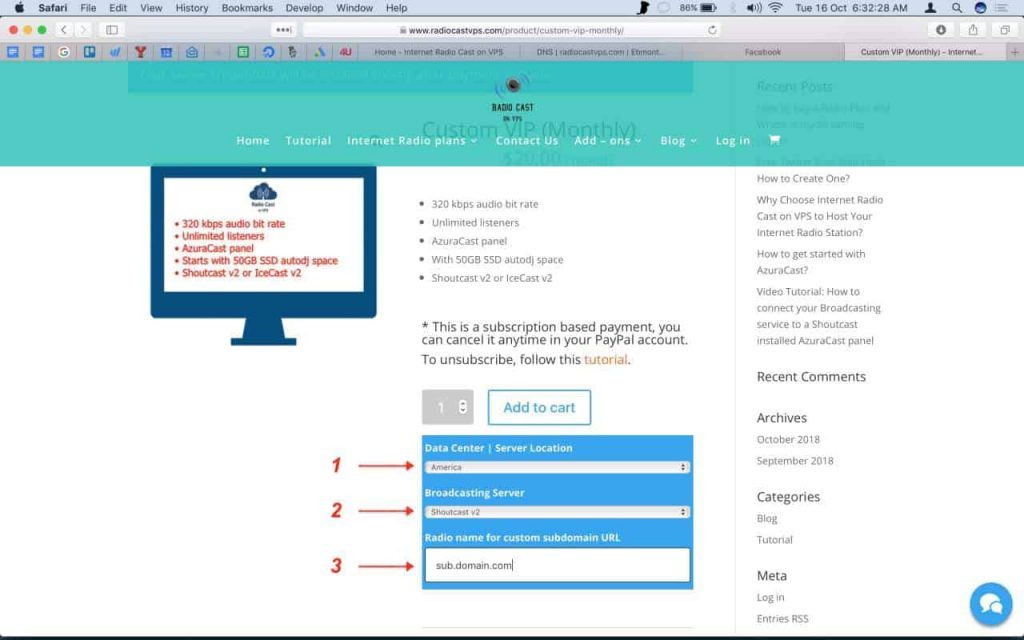
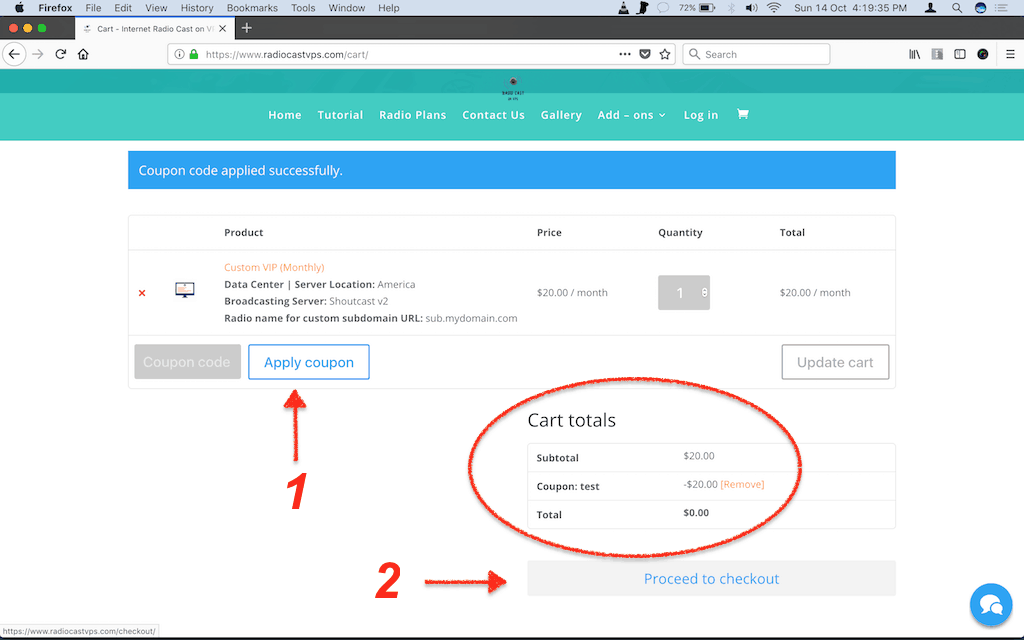
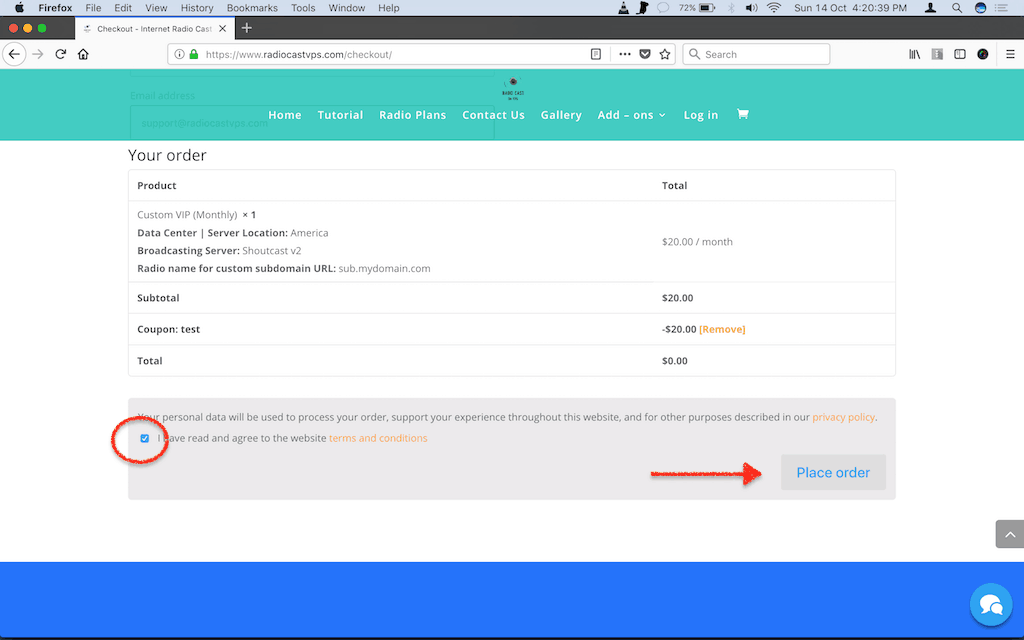

Recent Comments