First of all, what is AzuraCast?
Worth to mention, that AzuraCast is a self-hosted web radio management suite and an easy-to-use web app to manage your stations. In short, AzuraCast is a friendly GUI panel that manages either SHOUTcast or IceCast server.
Secondly, for this tutorial, we will be using the traditional way of installing AzuraCast via terminal commands. But of course, if you want the easy way of installing it, please check this simple documentation intended for Digital Ocean VPS.
Install AzuraCast via SSH
Currently, these are the following operating systems that are supported:
- Ubuntu 16.04 “Xenial” LTS
- Ubuntu 18.04 “Bionic” LTS
Additionally, AzuraCast installs its own radio tools, databases and web servers. Also you should always install AzuraCast on a “clean” server instance with no other web or radio software installed previously.
To start with, execute these commands one by one as a user with sudo permissions (or root) to set up your AzuraCast server:
First is to update the server.
sudo apt-get update
Next is to install GIT.
sudo apt-get install -q -y git
Also, make a directory.
sudo mkdir -p /var/azuracast/www
Next is to navigate to the directory with this command:
cd /var/azuracast/www
Furthermore, clone the GIT repository.
sudo git clone https://github.com/AzuraCast/AzuraCast.git .
Make sure to set permission properly.
sudo chmod a+x install.sh
And lastly, run this command.
./install.sh
Once the installation is complete, you can visit your server‘s public IP address to finish the setup.
(http://ip.of.your.server/)
Documentation provided by AzuraCast website
Configure Firewall (IceCast only)
Next is a crucial step (for IceCast server) since this is not emphasize in any available tutorial. As a result, it will enable you to connect your broadcasting software. Therefore, you have to configure your firewall at your Digital Ocean control panel.
- Create Cloud Firewalls to the specific droplet (streaming server)
- Also add custom rule for inbound rules. TCP port range is 8000-8015 then click save.
Connect your broadcasting software.
Finally, with the info coming from AzuraCast, test your connection if it’s successful or not.
If you have any connection issues, don’t hesitate to leave a comment here.
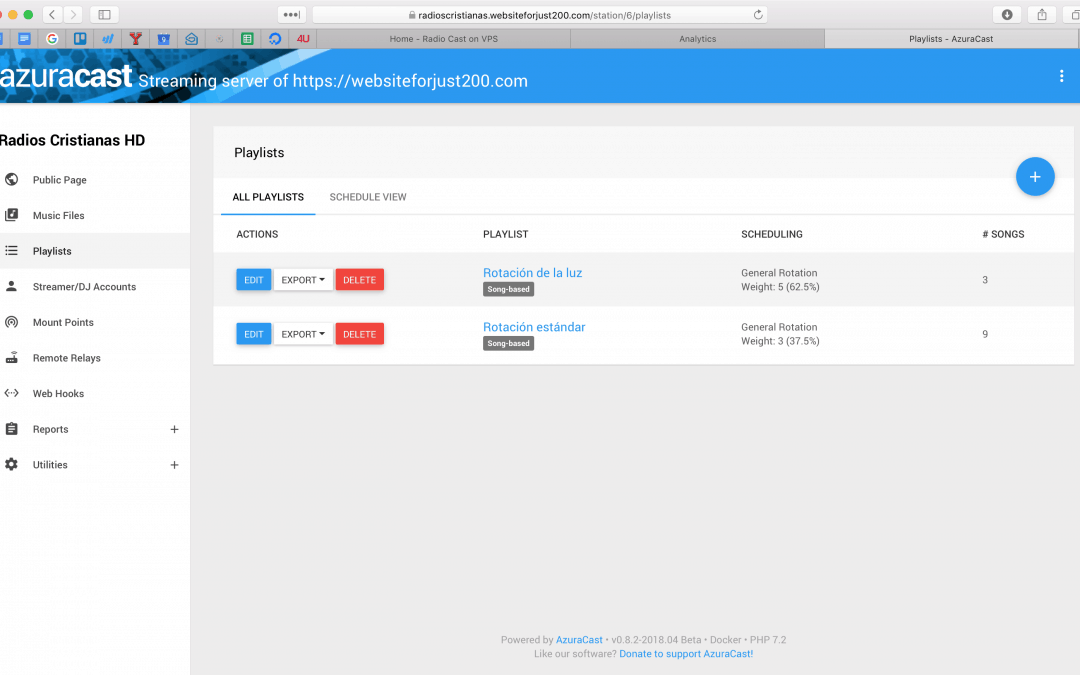



Recent Comments